Python是支持可视化编程,即编写gui程序,你可以用它来编写自己喜欢的桌面程序。使用wxPython来做界面非常的简单,只是不能像C#一样拖动控件,需要自行写代码布局。在完成编写之后,由于直接的py文件不能再没有安装python的电脑上运行,能否有一个打包成在任意电脑都能运行的工具,网上找找发现了py2exe正好可以完成这个功能。wxPython和py2exe都是开源免费软件。
环境配置 wxPython: sourceforge项目页https://sourceforge.net/projects/py2exe/files/py2exe/0.6.9/ 下载后双击安装即可,安装程序会自动安装到对应python\Scripts下。 py2exe:官方下载主页https://www.wxpython.org/download.php 同样双击即可安装,注意下载要对应使用的Python版本。 下面分别示例说明wxPython和py2exe的简单使用。
基本示例 文件名:wxTest.py:
# -*- coding: cp936 -*-
'''MainWindow类完成最简单的编辑功能,添加一个主菜单,两个子菜单(about和exit)'''
import wx
class MainWindow(wx.Frame):
'''定义一个窗口类'''
def __init__(self, parent, title):
wx.Frame.__init__(self, parent, title=title, size=(300, 300))
self.control = wx.TextCtrl(self, style=wx.TE_MULTILINE)
self.setupMenuBar()
self.Show(True)
def setupMenuBar(self):
self.CreateStatusBar()
menubar = wx.MenuBar()
menufile = wx.Menu()
mnuabout = menufile.Append(wx.ID_ABOUT, '&About', 'about this shit')
mnuexit = menufile.Append(wx.ID_EXIT, 'E&xit', 'end program')
menubar.Append(menufile, '&File')
#事件绑定
self.Bind(wx.EVT_MENU, self.onAbout, mnuabout)
self.Bind(wx.EVT_MENU, self.onExit, mnuexit)
self.SetMenuBar(menubar)
def onAbout(self, evt):
'''点击about的事件响应'''
dlg = wx.MessageDialog(self, 'This app is a simple text editor', 'About my app', wx.OK)
dlg.ShowModal()
dlg.Destroy()
def onExit(self, evt):
'''点击退出'''
self.Close(True)
app = wx.App(False)
frame = MainWindow(None, 'Small Editor')
app.MainLoop() #循环监听事件
编辑好改文件后,使用py2exe将Python脚本编译成Windows可执行文件,这样就不需要Python解释器了。要使用py2exe,首先要编写一个编译脚本,然后通过Python运行编译脚本即可将其他的脚本编译成可执行文件。以下实例是将要编译成可执行文件的脚本,文件名:setup.py
import distutils
import py2exe
distutils.core.setup(windows=['wxTest.py'])
在setup.py中除了导入必需的模块以外,只有一条语句:
distutils.core.setup(windows=['wxTest.py'])
方括号中就是要编译的脚本名,前边的windows 表示将其编译成GUI程序。如果要编译命令行界面的可执行文件,只要将windows改为console,如果需要将脚本编译成Windows服务,则可以使用service选项。 都编辑好之后,将wxTest.py和setup.py放在同一个路径下,cmd进入该路径,输入:
setup.py py2exe
error: MSVCP90.dll: No such file or directory
ImportError: No module named sip
setup.py py2exe --includes sip
运行结束之后,会在路径下生成dist和 build两个目录。其中dist目录中就是编译生成的文件。如果要在其他未安装Python的机器上运行编译好的程序,只要将dist目录复制到其他机器上即可。双击运行wxTest.exe,如图:
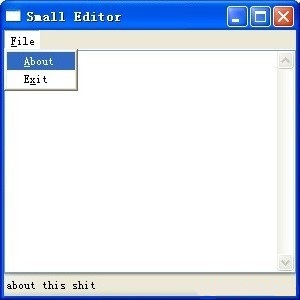
使用wxPython建立一个计算文件md5的GUI工具 小工具最终是下面这个样子,将文件拖到上面会自动计算其md5与size
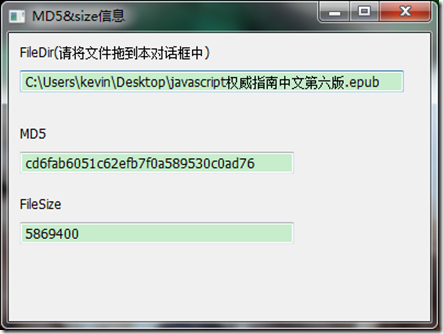
下面是全部的代码
#coding:gbk
import wx
import optparse
import time,hashlib
import threading
import os
def checkMD5(pefile):
try:
f = open(pefile,'rb')
data = f.read()
m = hashlib.md5()
m.update(data)
f.close()
return m.hexdigest()
except:
return 'error'
def getFileSize(filename):
try:
size = int(os.path.getsize(filename))
return size
except:
return 'error'
#线程函数
class FuncThread(threading.Thread):
def __init__(self, func, *params, **paramMap):
threading.Thread.__init__(self)
self.func = func
self.params = params
self.paramMap = paramMap
self.rst = None
self.finished = False
def run(self):
self.rst = self.func(*self.params, **self.paramMap)
self.finished = True
def getResult(self):
return self.rst
def isFinished(self):
return self.finished
def doInThread(func, *params, **paramMap):
t_setDaemon = None
if 't_setDaemon' in paramMap:
t_setDaemon = paramMap['t_setDaemon']
del paramMap['t_setDaemon']
ft = FuncThread(func, *params, **paramMap)
if t_setDaemon != None:
ft.setDaemon(t_setDaemon)
ft.start()
return ft
class FileDropTarget(wx.FileDropTarget):
def __init__(self, filetext,md5tx,filesizetx):
wx.FileDropTarget.__init__(self)
self.filepath = filetext
self.md5tx = md5tx
self.filesizetx = filesizetx
def OnDropFiles(self, x, y, fileNames):
filename = fileNames[0].encode('gbk')
print filename
print type(filename)
self.filepath.SetValue(filename)
md5 = doInThread(checkMD5,filename)
filesize = doInThread(getFileSize,filename)
while True:
if not md5.isFinished():
time.sleep(0.5)
else:
self.md5tx.SetValue(md5.getResult())
break
while True:
if not filesize.isFinished():
time.sleep(0.5)
else:
self.filesizetx.SetValue(str(filesize.getResult()))
break
class Frame(wx.Frame): #Frame 进行初始化
def __init__(self,title):
wx.Frame.__init__(self,None,title=title,size = (400,300))
boxSizer = wx.BoxSizer(wx.VERTICAL)
self.panel = wx.Panel(self)
# boxSizer.Add(self.panel,1,wx.EXPAND|wx.ALL) #wx.ALL 周围的距离,EXPAND扩充到全部
filepath = wx.StaticText(self.panel,-1,"FileDir(请将文件拖到本对话框中)")
filetext = wx.TextCtrl(self.panel,-1,"",size=(350,20))
md5st = wx.StaticText(self.panel,-1,"MD5")
md5tx = wx.TextCtrl(self.panel,-1,size=(250,20))
filesizest = wx.StaticText(self.panel,-1,'FileSize')
filesizetx = wx.TextCtrl(self.panel,-1,size=(250,20))
# hashst = wx.StaticText(self.panel,-1,'Hash')
# hashtx = wx.TextCtrl(self.panel,-1,size=(250,20))
boxSizer.Add(filepath,0,wx.EXPAND|wx.LEFT|wx.TOP,border=10)
boxSizer.Add(filetext,0,wx.LEFT|wx.TOP,border=10)
boxSizer.Add((-1,20))
boxSizer.Add(md5st,0,wx.LEFT|wx.TOP,border=10)
boxSizer.Add(md5tx,0,wx.LEFT|wx.TOP,border=10)
boxSizer.Add((-1,10))
boxSizer.Add(filesizest,0,wx.LEFT|wx.TOP,border=10)
boxSizer.Add(filesizetx,0,wx.LEFT|wx.TOP,border=10)
# boxSizer.Add((-1,10))
# boxSizer.Add(hashst,0,wx.LEFT|wx.TOP,border=10)
# boxSizer.Add(hashtx,0,wx.LEFT|wx.TOP,border=10)
dropTarget = FileDropTarget(filetext,md5tx,filesizetx)
self.panel.SetDropTarget( dropTarget )
self.panel.SetSizer(boxSizer)
class App(wx.App): ##继承wx.App
def OnInit(self): ##还没有调起来的时候读取初始化
self.frame = Frame('MD5&size信息')
self.frame.Centre()
self.frame.Show(True)
return True
def killSelf(evt = None):
os.system('taskkill /F /T /PID %d >NUL 2>NUL' % win32process.GetCurrentProcessId())
if __name__ == '__main__':
parser = optparse.OptionParser()
parser.add_option('-x', '--no-update', dest = 'test', action = 'store_true', help = 'start without update')
parser.add_option('-t', '--no-update-test', dest = 'test2', action = 'store_true', help = 'start without update debug')
options, args = parser.parse_args()
if options.test:
print("-x param")
if options.test2:
print("-t param")
App(redirect = False).MainLoop()
一点点的解释:
class App与App().MainLoop()是固定写法,在class App下有一个def OnInit方法来初始化主的Frame,将其居中并且Show()出来,没什么好说的,主要看一下Frame的定义
这个小工具使用的是boxSizer来布局,为了简单我只使用了一个boxSizer,将里面的所有控件采用VERTICAL(垂直)的方式来布局,如果想要将MD5与后面的文本框放在同一行,那么就需要添加一个水平的boxSizer,然后那将这个水平的boxSizer再放入主的boxSizer
boxSizer = wx.BoxSizer(wx.VERTICAL) #初始化一个垂直的boxSizer,也是整个框架的主Sizer
self.panel = wx.Panel(self) #初始化一个panel,这个panel是放了放之后的控件的
filepath = wx.StaticText(self.panel,-1,"FileDir(请将文件拖到本对话框中)")
filetext = wx.TextCtrl(self.panel,-1,"",size=(350,20))
md5st = wx.StaticText(self.panel,-1,"MD5")
md5tx = wx.TextCtrl(self.panel,-1,size=(250,20))
filesizest = wx.StaticText(self.panel,-1,'FileSize')
filesizetx = wx.TextCtrl(self.panel,-1,size=(250,20))
boxSizer.Add(filepath,0,wx.EXPAND|wx.LEFT|wx.TOP,border=10) 将filepath加入到主的boxSizer中,这里一开始我有一些困惑,一开始我一直以为先将所有的控件放入到panel中,然后再将panel放入到boxSizer中,但是这样是不对的,而应该是直接就入到boxSizer中,将该控件的父类设置为panel,之后就没有将panel放入boxSizer这一步操作,wx.LEFT|wx.TOP,border=10 这个参数表示的是该控件距离上来左各有10个像素的距离,再使用wx.EXPAND来使其充分的填充其所在的区域,我曾经想,可否设置成距离上10px,左20px,但是貌似不能这样设置,Add函数里只能有一个border参数,换句话说只能设置相同的数值,之后我再找找是否可以实现。
boxSizer.Add((-1,20)) #这个是添加一个空距离,距离上20px
dropTarget = FileDropTarget(filetext,md5tx,filesizetx)
self.panel.SetDropTarget( dropTarget )
这个是放该窗口类添加一个拖拽方法,也是比较固定的写法
上面的class FileDropTarget中的__init__与OnDropFiles方法也是固定的方法,只是里面的处理函数不同。
wxPython中的一些style与flag等参数在布局中使用需要一些经验,还有它的很多控件和与之绑定的方法,要想熟练掌握还需要下一些工夫,下面两个网站算是介绍比较详细,要多多查阅