Python 提供了多个图形开发界面的库。Tkinter就是其中之一。 Tkinter 模块(Tk 接口)是 Python 的标准 Tk GUI 工具包的接口 .Tk 和 Tkinter 可以在大多数的 Unix 平台下使用,同样可以应用在 Windows 和 Macintosh 系统里。Tk8.0 的后续版本可以实现本地窗口风格,并良好地运行在绝大多数平台中。
该计算器使用Python tkinter模块开发
效果如下图
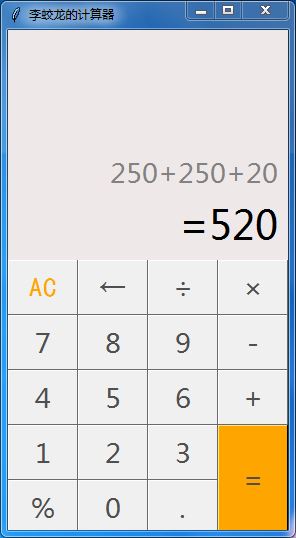
import tkinter #导入tkinter模块
root = tkinter.Tk()
root.minsize(280,500)
root.title('李蛟龙的计算器')
#1.界面布局
#显示面板
result = tkinter.StringVar()
result.set(0) #显示面板显示结果1,用于显示默认数字0
result2 = tkinter.StringVar() #显示面板显示结果2,用于显示计算过程
result2.set('')
#显示版
label = tkinter.Label(root,font = ('微软雅黑',20),bg = '#EEE9E9',bd ='9',fg = '#828282',anchor = 'se',textvariable = result2)
label.place(width = 280,height = 170)
label2 = tkinter.Label(root,font = ('微软雅黑',30),bg = '#EEE9E9',bd ='9',fg = 'black',anchor = 'se',textvariable = result)
label2.place(y = 170,width = 280,height = 60)
#数字键按钮
btn7 = tkinter.Button(root,text = '7',font = ('微软雅黑',20),fg = ('#4F4F4F'),bd = 0.5,command = lambda : pressNum('7'))
btn7.place(x = 0,y = 285,width = 70,height = 55)
btn8 = tkinter.Button(root,text = '8',font = ('微软雅黑',20),fg = ('#4F4F4F'),bd = 0.5,command = lambda : pressNum('8'))
btn8.place(x = 70,y = 285,width = 70,height = 55)
btn9 = tkinter.Button(root,text = '9',font = ('微软雅黑',20),fg = ('#4F4F4F'),bd = 0.5,command = lambda : pressNum('9'))
btn9.place(x = 140,y = 285,width = 70,height = 55)
btn4 = tkinter.Button(root,text = '4',font = ('微软雅黑',20),fg = ('#4F4F4F'),bd = 0.5,command = lambda : pressNum('4'))
btn4.place(x = 0,y = 340,width = 70,height = 55)
btn5 = tkinter.Button(root,text = '5',font = ('微软雅黑',20),fg = ('#4F4F4F'),bd = 0.5,command = lambda : pressNum('5'))
btn5.place(x = 70,y = 340,width = 70,height = 55)
btn6 = tkinter.Button(root,text = '6',font = ('微软雅黑',20),fg = ('#4F4F4F'),bd = 0.5,command = lambda : pressNum('6'))
btn6.place(x = 140,y = 340,width = 70,height = 55)
btn1 = tkinter.Button(root,text = '1',font = ('微软雅黑',20),fg = ('#4F4F4F'),bd = 0.5,command = lambda : pressNum('1'))
btn1.place(x = 0,y = 395,width = 70,height = 55)
btn2 = tkinter.Button(root,text = '2',font = ('微软雅黑',20),fg = ('#4F4F4F'),bd = 0.5,command = lambda : pressNum('2'))
btn2.place(x = 70,y = 395,width = 70,height = 55)
btn3 = tkinter.Button(root,text = '3',font = ('微软雅黑',20),fg = ('#4F4F4F'),bd = 0.5,command = lambda : pressNum('3'))
btn3.place(x = 140,y = 395,width = 70,height = 55)
btn0 = tkinter.Button(root,text = '0',font = ('微软雅黑',20),fg = ('#4F4F4F'),bd = 0.5,command = lambda : pressNum('0'))
btn0.place(x = 70,y = 450,width = 70,height = 55)
#运算符号按钮
btnac = tkinter.Button(root,text = 'AC',bd = 0.5,font = ('黑体',20),fg = 'orange',command = lambda :pressCompute('AC'))
btnac.place(x = 0,y = 230,width = 70,height = 55)
btnback = tkinter.Button(root,text = '←',font = ('微软雅黑',20),fg = '#4F4F4F',bd = 0.5,command = lambda:pressCompute('b'))
btnback.place(x = 70,y = 230,width = 70,height = 55)
btndivi = tkinter.Button(root,text = '÷',font = ('微软雅黑',20),fg = '#4F4F4F',bd = 0.5,command = lambda:pressCompute('/'))
btndivi.place(x = 140,y = 230,width = 70,height = 55)
btnmul = tkinter.Button(root,text ='×',font = ('微软雅黑',20),fg = "#4F4F4F",bd = 0.5,command = lambda:pressCompute('*'))
btnmul.place(x = 210,y = 230,width = 70,height = 55)
btnsub = tkinter.Button(root,text = '-',font = ('微软雅黑',20),fg = ('#4F4F4F'),bd = 0.5,command = lambda:pressCompute('-'))
btnsub.place(x = 210,y = 285,width = 70,height = 55)
btnadd = tkinter.Button(root,text = '+',font = ('微软雅黑',20),fg = ('#4F4F4F'),bd = 0.5,command = lambda:pressCompute('+'))
btnadd.place(x = 210,y = 340,width = 70,height = 55)
btnequ = tkinter.Button(root,text = '=',bg = 'orange',font = ('微软雅黑',20),fg = ('#4F4F4F'),bd = 0.5,command = lambda :pressEqual())
btnequ.place(x = 210,y = 395,width = 70,height = 110)
btnper = tkinter.Button(root,text = '%',font = ('微软雅黑',20),fg = ('#4F4F4F'),bd = 0.5,command = lambda:pressCompute('%'))
btnper.place(x = 0,y = 450,width = 70,height = 55)
btnpoint = tkinter.Button(root,text = '.',font = ('微软雅黑',20),fg = ('#4F4F4F'),bd = 0.5,command = lambda:pressCompute('.'))
btnpoint.place(x = 140,y = 450,width = 70,height = 55)
#操作函数
lists = [] #设置一个变量 保存运算数字和符号的列表
isPressSign = False #添加一个判断是否按下运算符号的标志,假设默认没有按下按钮
isPressNum = False
#数字函数
def pressNum(num): #设置一个数字函数 判断是否按下数字 并获取数字将数字写在显示版上
global lists #全局化lists和按钮状态isPressSign
global isPressSign
if isPressSign == False:
pass
else: #重新将运算符号状态设置为否
result.set(0)
isPressSign = False
#判断界面的数字是否为0
oldnum = result.get() #第一步
if oldnum =='0': #如过界面上数字为0 则获取按下的数字
result.set(num)
else: #如果界面上的而数字不是0 则链接上新按下的数字
newnum = oldnum + num
result.set(newnum) #将按下的数字写到面板中
#运算函数
def pressCompute(sign):
global lists
global isPressSign
num = result.get() #获取界面数字
lists.append(num) #保存界面获取的数字到列表中
lists.append(sign) #讲按下的运算符号保存到列表中
isPressSign = True
if sign =='AC': #如果按下的是'AC'按键,则清空列表内容,讲屏幕上的数字键设置为默认数字0
lists.clear()
result.set(0)
if sign =='b': #如果按下的是退格‘',则选取当前数字第一位到倒数第二位
a = num[0:-1]
lists.clear()
result.set(a)
#获取运算结果函数
def pressEqual():
global lists
global isPressSign
curnum = result.get() #设置当前数字变量,并获取添加到列表
lists.append(curnum)
computrStr = ''.join(lists) #讲列表内容用join命令将字符串链接起来
endNum = eval(computrStr) #用eval命令运算字符串中的内容
# a = str(endNum)
# b = '='+a #给运算结果前添加一个 ‘=' 显示 不过这样写会有BUG 不能连续运算,这里注释,不要 =
# c = b[0:10] #所有的运算结果取9位数
result.set(endNum) #讲运算结果显示到屏幕1
result2.set(computrStr) #将运算过程显示到屏幕2
lists.clear() #清空列表内容
root.mainloop()总结
以上就是本文关于Python编程使用tkinter模块实现计算器软件完整代码示例的全部内容,希望对大家有所帮助。感兴趣的朋友可以继续参阅本站:
Python竟能画这么漂亮的花,帅呆了(代码分享)
Python中turtle作图示例
Python编程实现蚁群算法详解
如有不足之处,欢迎留言指出。感谢朋友们对本站的支持!